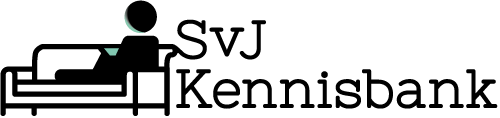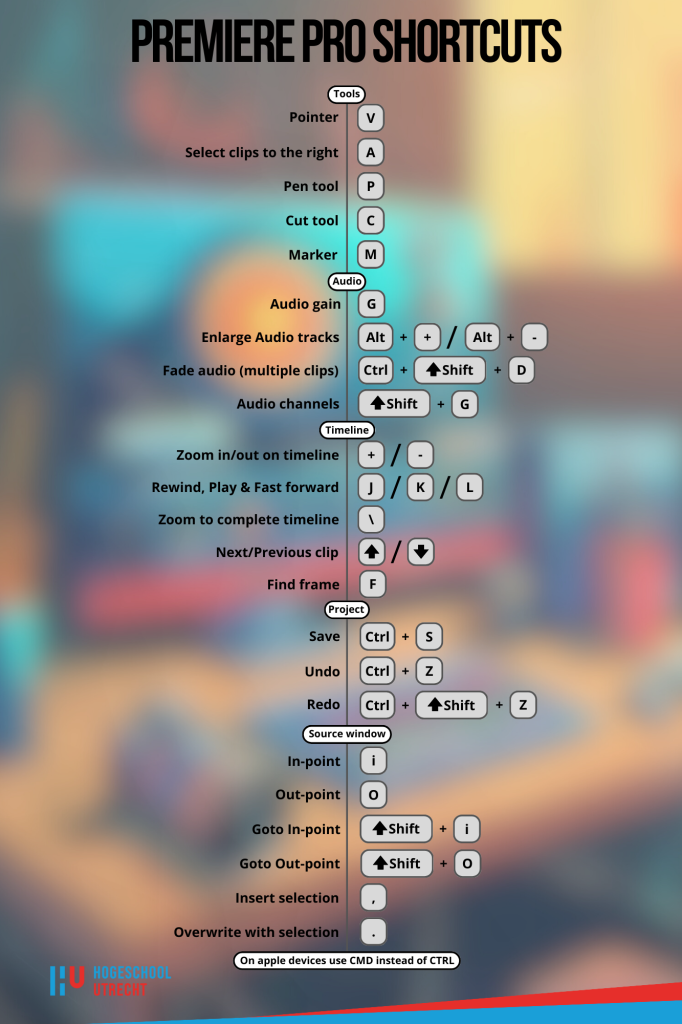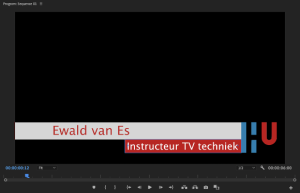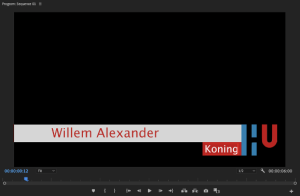Home » Montagesoftware » Adobe Premiere Pro
Binnen de SvJ gebruiken jullie Adobe Premiere Pro om video montages te maken. Premiere Pro wordt in de journalistiek veel gebruikt. Daarnaast is een ander pakket dat ook veel gebruikt wordt genaamd AVID. Dit is ook snel te leren als je Premiere Pro kent.
Een aantal Windows laptops staat standaard ingesteld op een resolutie die de leesbaarheid van tekst bevorderd. Jammergenoeg is deze resolutie niet hoog genoeg voor Premiere Pro en zijn delen van schermen en belangrijke knoppen hierdoor niet bereikbaar. Hier is een ‘eenvoudige oplossing voor
- Ga met de Verkenner/Explorer van Windows naar C:\Program Files\Adobe\Adobe Premiere Pro 2024
- Klik met de rechter muisknop op het bestand Adobe Premiere Pro.exe (het kan zijn dat je de .exe niet ziet, maar dan is het alsnog het juiste bestand).
- Kies Eigenschappen/Properties
- Ga naar het tabblad Compatibiliteit/Compatibility
- Druk op de knop “Hoge DPI Instellingen Wijzigen”/”Change high DPI settings”
- Zet het vinkje aan bij “Gedrag van hoge DPI-schaalbaarheid negeren”/”Overrride high DPI scaling behavior”
- Klik net zo vaak op OK tot je weer uit de menu’s bent.
Premiere zal nu altijd opstarten in een resolutie waarbij de schermen van premiere volledig zichtbaar kunnen zijn.
Allereerst maak je een projectmap aan op een voor jou logische locatie. Doe dit in ieder geval niet op je bureaublad. De projectmap krijgt als naam de titel van je item.
Start Premiere Pro op en kies in het startscherm linksboven voor ‘New project’. In het vervolgscherm geef je je nieuwe project linksboven een duidelijke naam en kies je als opslag locatie je aangemaakte projectmap.
Premiere Pro is direct klaar voor gebruik. Er zijn wel twee instellingen die aangeraden worden om te veranderen.
Voor PC gebruikers zijn de instellingen te vinden onder het menu ‘Edit’ -> ‘Preferences’ Voor Mac gebruikers onder het menu ‘Premiere Pro’ -> ‘Settings’
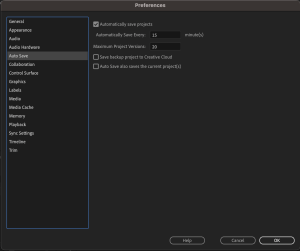 Auto Save
Auto Save
Het is aan te raden om de frequentie waarmee premiere het project automatisch opslaat te vergroten. Iedere vijf minuten is geen overbodige luxe en het bewaren van 60 kopieën geeft je de ruimte om verder terug in de tijd te kunnen.
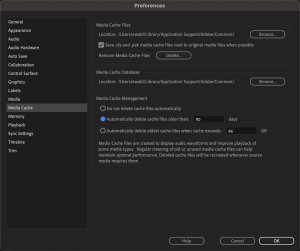 Media Cache
Media Cache
Premiere Pro maakt kleine rekenbestanden aan om sneller te kunnen werken. Deze bestanden komen standaard op een verstopte locatie te staan. Dit zorgt er voor dat je laptop langzaam vol komt te staan met bestanden die je na je montage nooit meer nodig hebt. Handiger is om deze bestandjes aan te laten maken in je projectmap zodat je ze, als je helemaal klaar bent, kunt verwijderen.
Zet hiervoor het vinkje voor ‘Save .cfa and .pek media cache files next to original media files when possible’ aan.
Om je materiaal te importeren in je project zorg je er eerst voor dat je het materiaal op je computer in je projectmap zet. Let er op dat premiere verwijzingen maakt naar deze bestanden. Verander dus na het importeren niet de bestandsnaam of locatie en verwijder ze ook niet voor je project helemaal af is.
Je materiaal kun je op de volgende manieren importeren:
- Sleep je bestanden naar de project scherm vanuit je finder/verkenner
- Gebruik command/control + i
- Ga naar ‘File’ -> ‘Import’
- dubbelklik in je projectscherm
Om er voor te zorgen dat je geluid van je microfoon links en rechts te horen is en beide geluidskanalen van de camera apart te bewerken zijn selecteer je na het importeren alle geïmporteerde clips in je projectscherm (command/control + a). Klik met de rechtermuisknop op een van de clips en ga naar’ Modify’ -> ‘Audio Channels…’ of gebruik Shift + G. Kies nu in het selectievak ‘Preset’ voor ‘Mono’ en klik op OK.
Materiaal importeren
Audiokanalen juist instellen
Om sneller tot een goede montage te komen is het handig om je materiaal in Premiere te spotten (bekijken) en rubriceren. Premiere heeft hier een aantal tools voor die je kunnen helpen.
Allereerst kun je de namen van de bestanden in premiere aanpassen. klik een bestand aan en klik nogmaals op de naam om hem aan te passen.
Daarnaast kun je de kleur van de clip in de tijdlijn aanpassen. Standaard is videomateriaal lichtblauw. Door rechts op een clip in je projectscherm te klikken en te kiezen voor ‘Label’ kun je de kleur aanpassen. Dit moet je doen voordat je de clip in de tijdlijn gebruikt.
Als laatste is het handig om je interviews te ‘spotten’. Dit betekent dat je noteert welke inhoud je opgenomen hebt. Premiere kan je hierbij helpen.
- Dubbelklik op interview in je projectscherm. Het interview opent zich in je source scherm.
- Ga naar ‘Window’ en kies voor ‘Markers’.
- Op de plaats van het projectscherm is nu de tab ‘Markers’ gekomen.
- Speel de clip in het source scherm af door op de spatiebalk te drukken.
- Gebruik bij ieder antwoord dat gegeven wordt de m om dat punt te markeren.
- Noteer in het ‘markers’ scherm in steekwoorden bij iedere marker wat er gezegd wordt.
- Om terug te keren naar het projectscherm klik je op de twee pijltjes aan de rechterkant van het ‘markers’ scherm en kies je voor ‘Project: …’
Dit scheelt bij grotere projecten veel tijd in terugzoeken.
Een tijdlijn aanmaken doen je met een preset. Hier zitten de juiste video instellingen in. Deze preset maak je eenmalig aan en hergebruik je vervolgens.
Ga naar ‘File’ -> ‘New’ -> ‘Sequence’ en kies in het vervolgscherm voor het tabje ‘Settings’. Maak nu de instellingen zoals in de afbeelding hier onder.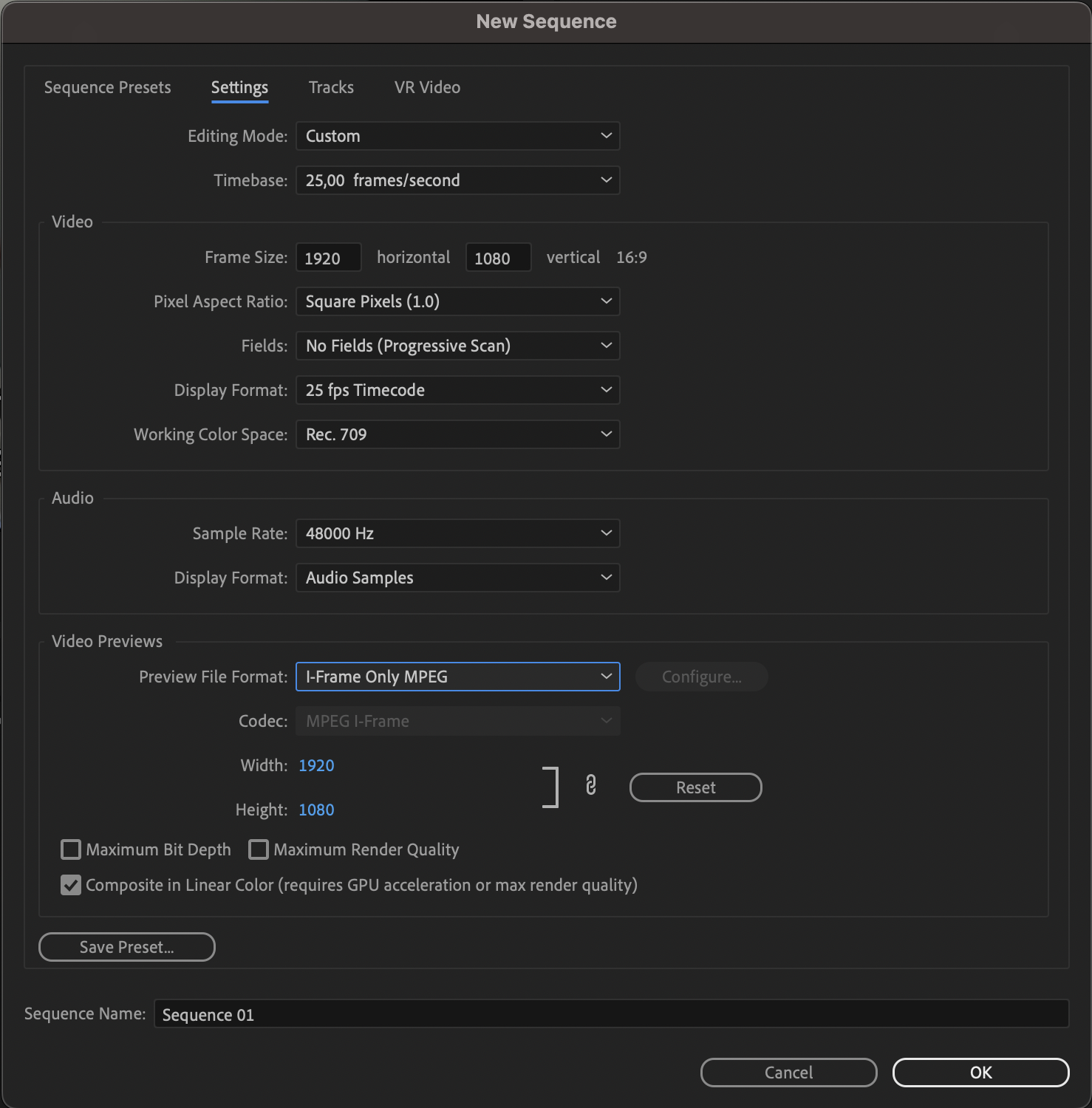 Klik vervolgens op de knop ‘Save Preset’ en geef een naam op. Je komt nu terug in het Sequence preset scherm waar jouw net aangemaakte preset geselecteerd is. In het vervolg selecteer je deze iedere keer dat je een tijdlijn aanmaakt. Eventueel kun je hier ook je sequence een naam geven.
Klik vervolgens op de knop ‘Save Preset’ en geef een naam op. Je komt nu terug in het Sequence preset scherm waar jouw net aangemaakte preset geselecteerd is. In het vervolg selecteer je deze iedere keer dat je een tijdlijn aanmaakt. Eventueel kun je hier ook je sequence een naam geven.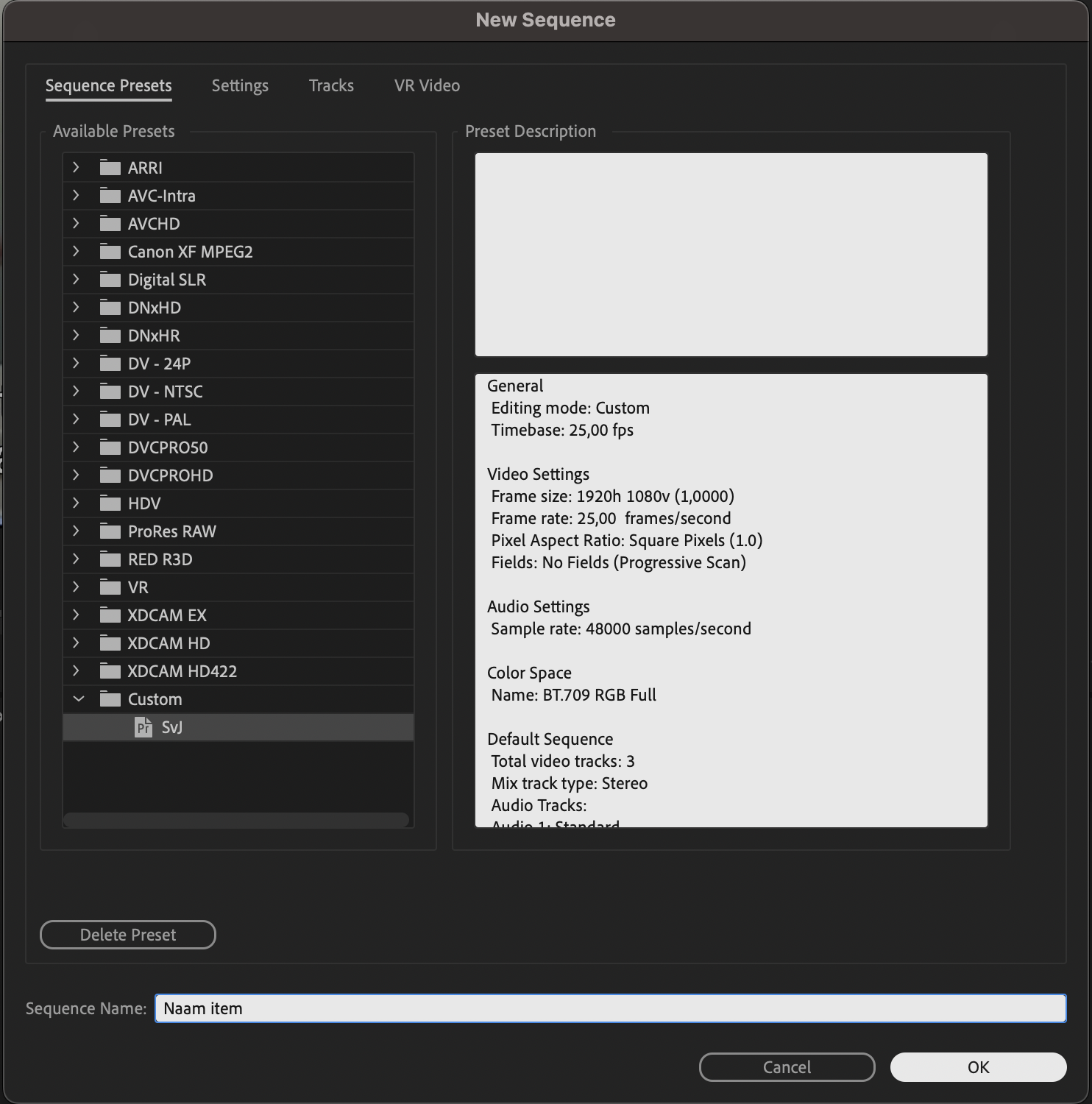 Wanneer je nu materiaal in de tijdlijn zet kan het zijn dat je onderstaande melding krijgt. Zet dan het vinkje voor ‘always ask’ uit en klik vervolgens op ‘Keep existing settings’.
Wanneer je nu materiaal in de tijdlijn zet kan het zijn dat je onderstaande melding krijgt. Zet dan het vinkje voor ‘always ask’ uit en klik vervolgens op ‘Keep existing settings’.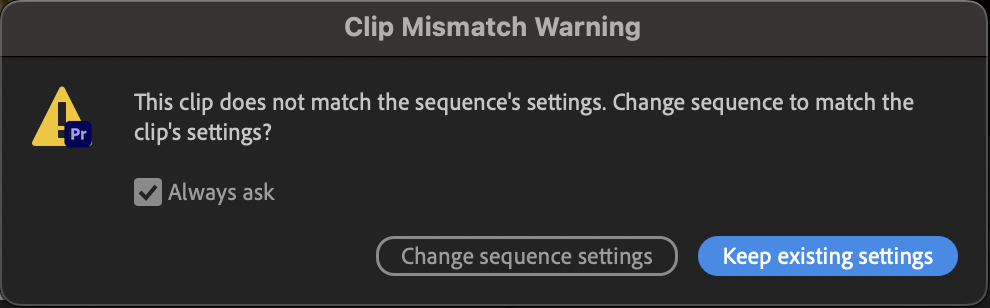
In je interview zul je selecties willen maken. Misschien wil je het laatste antwoord wel als eerste gebruiken of mogelijk wil je maar een deel van een antwoord gebruiken. Hier leggen we stapsgewijs uit hoe je dit doet.
- dubbelklik je clip in je projectscherm om hem in het source scherm te openen
- gebruik de spatiebalk om de clip af te spelen. Met pijltje links en rechts ga je frame voor frame door de clip heen en zo kun je een precies beginpunt zoeken.
- Druk op de i om een startpunt aan te geven
- speel verder af en zoek het eindpunt. Druk hier op de o.
- Klik op het beeld en sleep dit naar de gewenste plek in de tijdlijn. Over het algemeen houden we aan dat:
- A-roll in v1 en v2 komen (de audio in a1 en a2) PR-teksten komen ook in a1 en a2
- B-roll in v3 en v4 komen (de audio in a3 en a4)
- titels en graphics in de sporen hoger dan v4
- muziek en geluidseffecten in spoor a5 en hoger
- In de tijdlijn kun je het materiaal altijd korter of langer slepen
- ook kun je de razor tool (c) gebruiken om in je materiaal in de tijdlijn te knippen
- Je kijkt altijd van bovenaf op de tijdlijn. Je ziet dus alleen het bovenste beeld. B-roll kun je zo makkelijk over een interview heen zetten. Je hoort wel van beide clips het geluid.
Track selection
In- en uit-punten
In de tijdlijn zetten
Voice-overs en quotes plaatsen
Media verplaatsen op de tijdlijn
B-roll plaatsen
Link unlink
Nog meer B-roll
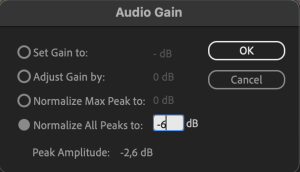 Selecteer alle inhoudelijke audiofragmenten en klik met je rechtermuisknop. Kies voor ‘Gain’. Selecteer ‘Normalize all peaks to’ en vul -6 dB in
Selecteer alle inhoudelijke audiofragmenten en klik met je rechtermuisknop. Kies voor ‘Gain’. Selecteer ‘Normalize all peaks to’ en vul -6 dB in- Gebruik de option/alt toets tijdens het slepen om de audio los van het beeld langer te maken.
- Maak de audio sporen hoger door aan het begin van de tijdslijn tussen de audiosporen te klikken en te slepen
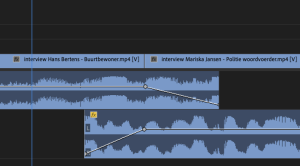 Gebruik de pen tool (p) om puntjes te zetten in heet witte lijntje en maak zo een fade-in en fade-out
Gebruik de pen tool (p) om puntjes te zetten in heet witte lijntje en maak zo een fade-in en fade-out- Sleep eventueel met de algemene tool (v) het witte lijntje zo dat de inhoud op -6 dB uitslaat.
- Gooi geluid van B-roll nooit weg maar laat het zacht horen. Gebruik eventueel apart opgenomen set-noise om er een geheel van te maken. Zet dan de set-noise van de B-roll met het witte lijntje uit.
Met keyen wordt in film en video bedoeld: Het ‘doorzichtig’ maken van van een bepaalde kleur in je opname.
- Zet je greenscreen opname in de tijdlijn op v2.
- Zet je achtergrondbeeld op v1.
- Kies nu in de rechterbovenhoek voor de workspace ‘effects’.
- Ga nu naar ‘Video Effects’ -> ‘Keying’
- Sleep het effect ‘Ultra Key’ op je greenscreen opname in de tijdlijn (v2).
- Dubbelklik je greenscreen opname in de tijdlijn (v2). Deze komt nu in het source scherm te staan. Ga hier naar het tabblad ‘Effect Controls’.
- Klik nu op het pipetje en vervolgens zo dicht mogelijk bij je onderwerp op het groen in je beeld. Je zult nu in plaats van het groene beeld het achtergrondbeeld zien. Als je nog te veel ’troep’ ziet kun je een ander deel groen proberen te ‘pipetten’.
- Onder ‘Matte Generation’ kun je door de Tolerance en Pedestal omhoog te schroeven meer ’troep’ weghalen.
Beeld uitsnijden en verplaatsen
Heb je buiten het greenscreen ook nog andere elementen in beeld, dan kun je dit weghalen met de crop functie. Ook kun je je beeld eventueel in het kader verplaatsen.
Crop functie
- Ga naar ‘Video Effects’ -> ‘Transform’
- Sleep het effect ‘Crop’ op je greenscreen opname in de tijdlijn.
- Dubbelklik je greenscreen opname in de tijdlijn. Deze komt nu in het source scherm te staan. Ga hier naar het tabblad ‘Effect Controls’.
- Je kunt hier onder het effect beeld van iedere kant weghalen door de percentages te vergroten
Kader aanpassen
- dubbelklik op je beeld in het program scherm.
- je kunt je beeld nu aanklikken en verschuiven.
- je kunt met de puntjes in de hoeken het beeld ook vergroten of verkleinen.
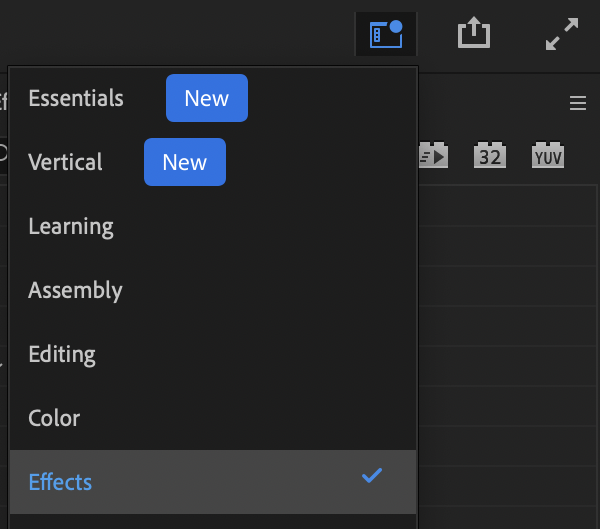
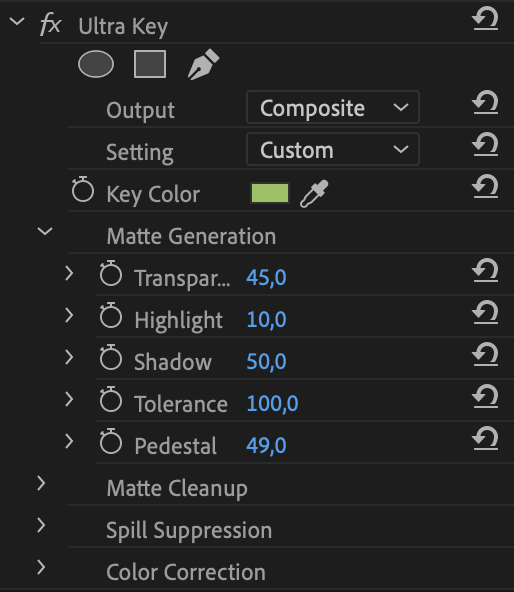
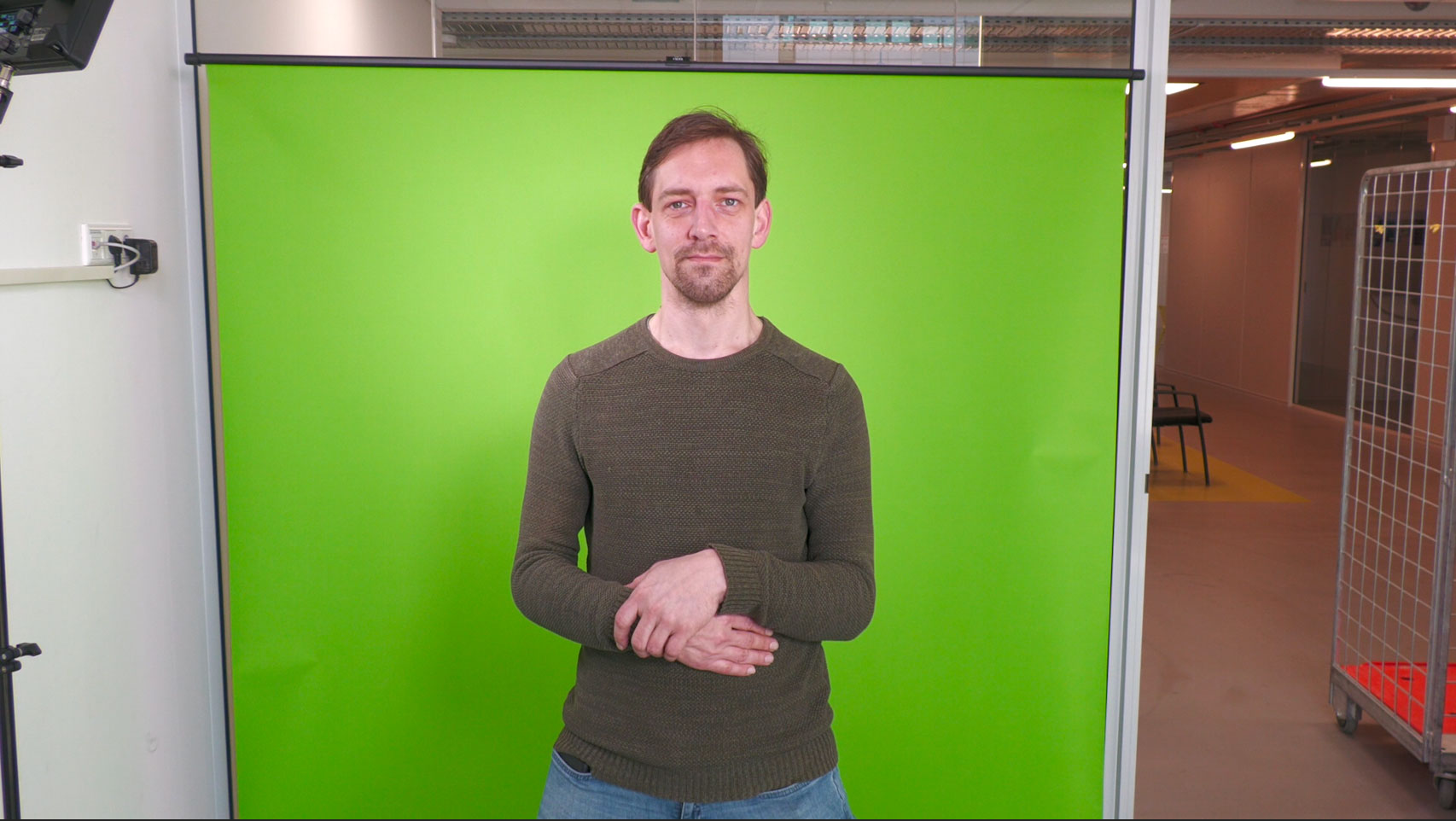



Via sites als pixabay.com en pngtree.com kun je gratis afbeeldingen downloaden die je in je item kunt verwerken. Denk hierbij aan een poppetje per 1000 inwoners van de stad Utrecht of een autootje per 100 huishoudens. Doorgaans zul je gebruik willen maken van PNG afbeeldingen omdat deze een transparante laag hebben en deze dus makkelijk over de video heen te gebruiken zijn.
Let altijd goed op de licentievorm. veel van de afbeeldingen van pixabay.com en pngtree.com hebben een naamsvermelding nodig. Dit kan in de video maar mag ook in de tekst van de post.
De PNG afbeeldingen kun je, net als al het andere beeldmateriaal, animeren. Iedere eigenschap van het beeld is over tijd aan te passen. Dit doe je met behulp van zogenoemde ‘keyframes’.
- zet je afbeelding boven de video waar je hem overheen wil laten bewegen.
- Geef de afbeelding de gewenste lengte.
- dubbelklik je afbeelding in de tijdlijn en ga in je ‘source’ scherm naar het tabblad ‘Effect Controls’
- hier zie je alle eigenschappen van het beeld. Voor iedere eigenschap die te animeren is staat een stopwatch symbooltje.
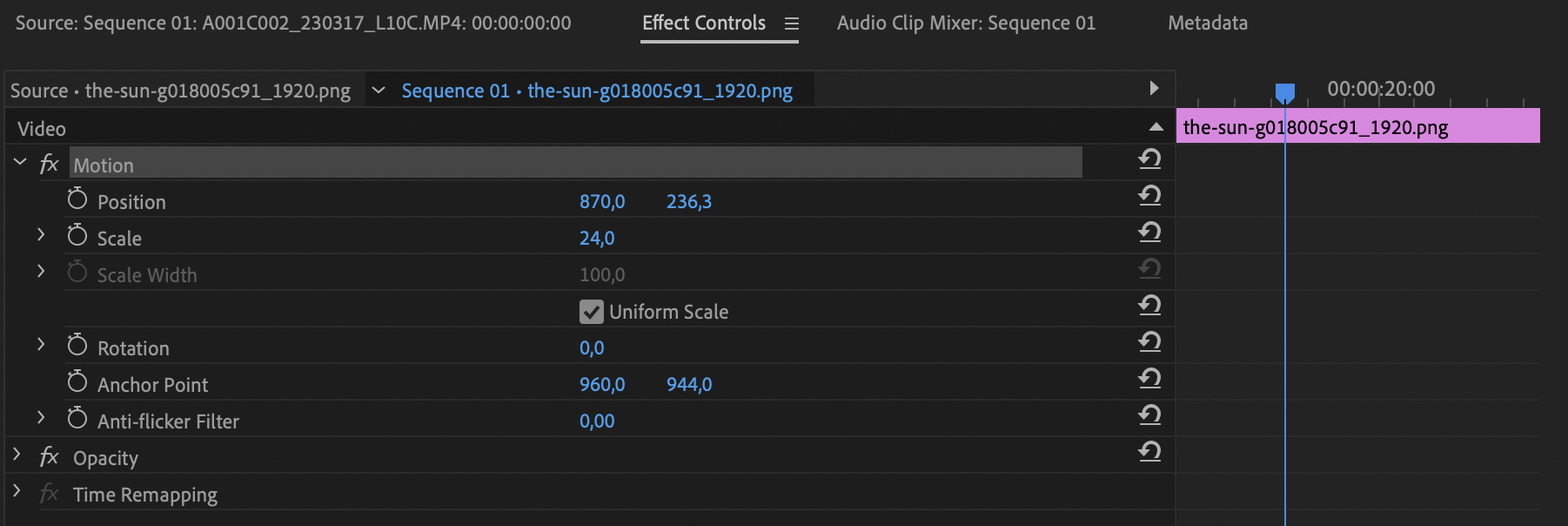
- Zorg dat de playhead (het blauwe lijntje) in het ‘Effect Controls’ scherm op de gewenste plek voor de eindpositie van de afbeelding staat.
- Klik nu op het stopwatch symbool voor de eigenschappen die je wil animeren. Je zult nu zien dat er een puntje verschenen is op de plek van de playhead in de desbetreffende regel. Dit is een keyframe.
- Pas van deze eigenschappen de waardes aan zodat de afbeelding zo gepositioneerd is als jij wil.
- Ga nu met de playhead naar de gewenste plek voor de startpositie
- Verander hier de waardes van de te animeren eigenschappen naar de startpositie. Premiere creëert nu automatisch keyframes op deze positie.
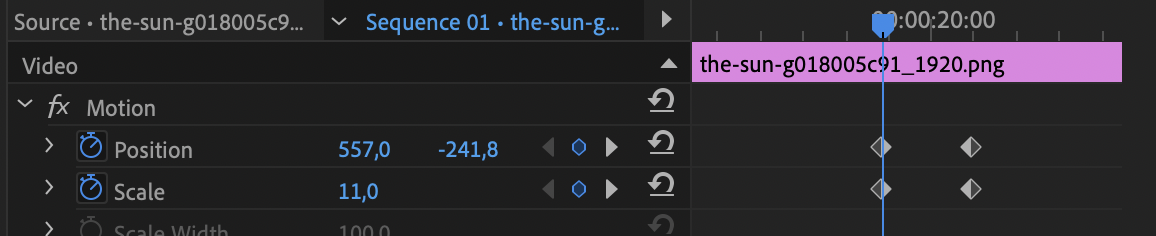
- Als je de montage nu afspeelt zul je zien dat je afbeelding geanimeerd is.
- Gaat de animatie te snel of te langzaam dan kun je op een keyframe klikken en deze verslepen.
- Wil je keyframes verwijderen dan kun je op het keyframe klikken en deze met backspace verwijderen.
Wil je in iedere video dezelfde vormgeving voor titels gebruiken of wil je voor een vaste rubriek iedere keer opnieuw eenzelfde animatie toepassen dan kan het een hele klus zijn deze iedere keer opnieuw in dezelfde vorm te maken. Met Essential Graphics in Première Pro kun je voor deze terugkerende grafische elementen templates maken die het leven van een editor een stuk aangenamer maken. De titel uit deze vormgeving kun je ook hier downloaden.
Klik op de afbeeldingen in de handleiding om deze groter te zien
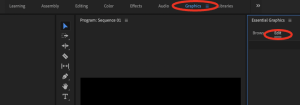 Om te starten ga je in Première Pro naar de weergave ‘Graphics’ in de bovenbalk en kies je in het nu rechts verschenen scherm voor het tabblad ‘edit’. In dit venster ga je lagen aanmaken voor je geanimeerde titel. Dit kunnen afbeeldings-, figuur- of tekst-lagen zijn. De bovenste laag is ook altijd het bovenste element in je graphic. Wil je dus een balkje achter je tekst, dan zal je tekst boven de laag van het balkje moeten staan. Daarnaast is de bovenste tekstlaag ook de titel van je graphic in de tijdslijn.
Om te starten ga je in Première Pro naar de weergave ‘Graphics’ in de bovenbalk en kies je in het nu rechts verschenen scherm voor het tabblad ‘edit’. In dit venster ga je lagen aanmaken voor je geanimeerde titel. Dit kunnen afbeeldings-, figuur- of tekst-lagen zijn. De bovenste laag is ook altijd het bovenste element in je graphic. Wil je dus een balkje achter je tekst, dan zal je tekst boven de laag van het balkje moeten staan. Daarnaast is de bovenste tekstlaag ook de titel van je graphic in de tijdslijn.
De vormgeving maken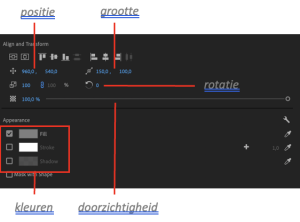 Maak een nieuwe laag aan door aan de rechter kant op de ‘new layer’ button te klikken. Kies nu wat je wil toevoegen; tekst, een rechthoek, ronde vorm of afbeelding. Laten we beginnen met het maken van een balkje. Maak dus een laag aan met een ‘rectangle’. In je tijdslijn verschijnt nu een nieuwe clip en in je program scherm verschijnt een grijs rechthoekje. Door op dit rechthoekje in je program te klikken kun je de vorm aanpassen en door te slepen kun je de positie wijzigen. Rechts in het ‘Essential Graphics’ scherm kun je deze aanpassingen ook numeriek doen en kun je de doorzichtigheid en kleur aanpassen.
Maak een nieuwe laag aan door aan de rechter kant op de ‘new layer’ button te klikken. Kies nu wat je wil toevoegen; tekst, een rechthoek, ronde vorm of afbeelding. Laten we beginnen met het maken van een balkje. Maak dus een laag aan met een ‘rectangle’. In je tijdslijn verschijnt nu een nieuwe clip en in je program scherm verschijnt een grijs rechthoekje. Door op dit rechthoekje in je program te klikken kun je de vorm aanpassen en door te slepen kun je de positie wijzigen. Rechts in het ‘Essential Graphics’ scherm kun je deze aanpassingen ook numeriek doen en kun je de doorzichtigheid en kleur aanpassen.
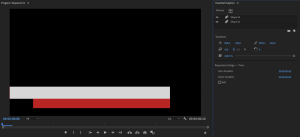 We positioneren het balkje onder in beeld, hoog genoeg om een naam in te zetten beginnend aan de linker kant van het beeld en ongeveer 80 % breed. Onder dit balkje maken we nog een balkje, iets minder hoog, minder breed en met een andere kleur.
We positioneren het balkje onder in beeld, hoog genoeg om een naam in te zetten beginnend aan de linker kant van het beeld en ongeveer 80 % breed. Onder dit balkje maken we nog een balkje, iets minder hoog, minder breed en met een andere kleur.
 Als je wil kun je ook een logo toevoegen. Zorg er dan wel voor dat dit een PNG afbeelding is. Een PNG afbeelding kan namelijk ook transparantie bevatten waardoor je geen lelijke vierkante witte vlakken krijgt. Vergeet niet, wanneer je het template met anderen gaat delen, ook het logo mee te sturen, en zet het logo op een logische plaats op je harde schijf en verplaats deze niet, anders is Première Pro de link met de afbeelding kwijt en werkt je graphic niet meer.
Als je wil kun je ook een logo toevoegen. Zorg er dan wel voor dat dit een PNG afbeelding is. Een PNG afbeelding kan namelijk ook transparantie bevatten waardoor je geen lelijke vierkante witte vlakken krijgt. Vergeet niet, wanneer je het template met anderen gaat delen, ook het logo mee te sturen, en zet het logo op een logische plaats op je harde schijf en verplaats deze niet, anders is Première Pro de link met de afbeelding kwijt en werkt je graphic niet meer.
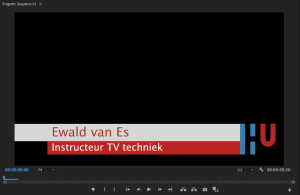 De volgende stap is het toevoegen van twee tekst lagen. Een voor de bovenste (witte) balk waar de naam komt te staan, en een voor de onderste (rode) balk waar de functie in komt te staan. Kies voor de tekstkleur altijd een goed contrasterende kleur en voor het lettertype een schreefloos lettertype (zonder versieringen zoals Times New Roman). Dit vergroot de leesbaarheid.
De volgende stap is het toevoegen van twee tekst lagen. Een voor de bovenste (witte) balk waar de naam komt te staan, en een voor de onderste (rode) balk waar de functie in komt te staan. Kies voor de tekstkleur altijd een goed contrasterende kleur en voor het lettertype een schreefloos lettertype (zonder versieringen zoals Times New Roman). Dit vergroot de leesbaarheid.
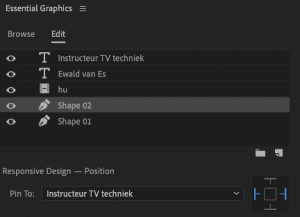 Je kunt in Essential graphics elementen ook op elkaar laten ‘reageren’ Wil ik bijvoorbeeld een balkje mee laten ‘groeien’ met de tekst dan kan ik het balkje koppelen aan de tekst. In dit voorbeeld wil ik de functie rechts uitlijnen vast aan het HU logo en wil ik dat het rode balkje groter ok kleiner wordt bij meer of minder tekst. Klik hiervoor eerst de tekstlaag aan en lijn hem rechts uit (eventueel moet je hem nu opnieuw positioneren). Vervolgens maak je het balkje dat mee moet groeien de juiste grootte en kies je in het selectievak ‘Pin To’ voor de juiste tekstlaag. Vervolgens klik je rechts van het selectievak de zijdes aan waar de tekst altijd dezelfde afstand van moet houden.
Je kunt in Essential graphics elementen ook op elkaar laten ‘reageren’ Wil ik bijvoorbeeld een balkje mee laten ‘groeien’ met de tekst dan kan ik het balkje koppelen aan de tekst. In dit voorbeeld wil ik de functie rechts uitlijnen vast aan het HU logo en wil ik dat het rode balkje groter ok kleiner wordt bij meer of minder tekst. Klik hiervoor eerst de tekstlaag aan en lijn hem rechts uit (eventueel moet je hem nu opnieuw positioneren). Vervolgens maak je het balkje dat mee moet groeien de juiste grootte en kies je in het selectievak ‘Pin To’ voor de juiste tekstlaag. Vervolgens klik je rechts van het selectievak de zijdes aan waar de tekst altijd dezelfde afstand van moet houden.
De titel animeren
Om de titel te animeren moeten we eerst zorgen dat de titel lang genoeg leesbaar is voor de kijker. Gebruik als proef hiervoor een lange naam en lange functieomschrijving zodat e lengte ook voor meer tekst werkt. Gemiddeld zal een titel ongeveer vijf seconden stil staan. Omdat we deze titel gaan animeren zorg ik dat de titel in mijn tijdslijn zes seconden duurt. Klik nu de titel in de tijdslijn aan. ![]() In het ‘essential Graphics’ scherm zie je nu tijden voor ‘Intro Duration’ en ‘Outro Duration’ wil je de titel altijd in en uit het beeld laten vliegen dan is het belangrijk deze tijden in te stellen. Deze zorgen er namelijk voor dat hoe lang of kort je titel ook in beeld staat je animatie altijd dezelfde duur heeft. Ik stel voor deze titel een Intro en Outro tijd van 12 frames in. In de tijdslijn zul je nu zi
In het ‘essential Graphics’ scherm zie je nu tijden voor ‘Intro Duration’ en ‘Outro Duration’ wil je de titel altijd in en uit het beeld laten vliegen dan is het belangrijk deze tijden in te stellen. Deze zorgen er namelijk voor dat hoe lang of kort je titel ook in beeld staat je animatie altijd dezelfde duur heeft. Ik stel voor deze titel een Intro en Outro tijd van 12 frames in. In de tijdslijn zul je nu zi![]() en dat het begin en eind van de clip lichter roze worden.
en dat het begin en eind van de clip lichter roze worden.
![]() Zorg dat je titel in je tijdslijn nog steeds geselecteerd is en ga in je source scherm naar het tabblad ‘Effect Controls’. Ook hier zie je dat het begin en eind van de graphic lichter gekleurd zijn. Daarnaast zul je links iedere laag van je graphic zien. Door op het pijltje aan het begin van de regel te klikken kun je de eigenschappen van iedere laag openklappen. De animatie moet plaatsvinden in de lichtgekleurde vlakjes.
Zorg dat je titel in je tijdslijn nog steeds geselecteerd is en ga in je source scherm naar het tabblad ‘Effect Controls’. Ook hier zie je dat het begin en eind van de graphic lichter gekleurd zijn. Daarnaast zul je links iedere laag van je graphic zien. Door op het pijltje aan het begin van de regel te klikken kun je de eigenschappen van iedere laag openklappen. De animatie moet plaatsvinden in de lichtgekleurde vlakjes.
Belangrijk is dat je eerst je eindresultaat vormgeeft en daarna pas gaat animeren. Ik wil de balkjes in beeld laten vliegen, het logo van links naar rechts laten ‘uitvouwen’ en de tekst laten infaden. Aan het eind laat ik de titel in de tegenovergestelde richting weg gaan. Het invliegen van de balkjes duurt 5 seconden, het groeien van het logo 3 en het infaden van de tekst 7 seconden. Het infaden laat ik tegelijk met het uitvouwen beginnen.
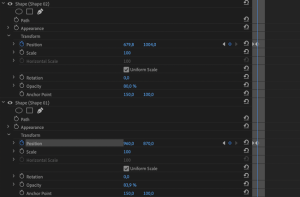 Zet je playhead (blauwe lijntje) aan het begin van je graphic in je ‘Effect Controls’ scherm en klik bij beide ‘shape’ lagen op het klokje voor ‘position’ dat onder ‘transform te vinden is. Er verschijnt nu een puntje in het grijze vlak op de plek van je playhead. Ga nu met de pijltjestoetsen vijf frames vooruit en klik op het bolletje tussen de twee pijltjes om een nieuw keyframe aan te maken. Klik op het pijltje naar links om terug te schieten naar het eerste keyframe en pas het eerste getal achter ‘position’ aan door erop te klikken en te slepen zodat het balkje net buiten beeld is. Klik nu op het pijtje naar rechts en zet met het klokje een keyframe voor position. Klap scale open, zeet het vinkje ‘Uniform size’ uit en zet met het klokje een keyframe voor Horizontal scale. Herhaal de keyframes 3 frames later en ga terug naar de eerste. Pas het logo dan zo aan dat het ingedrukt naast de twee balkjes staat en niet meer zichtbaar is. Laat als laatste de tekst infaden met de eigenschap opacity.
Zet je playhead (blauwe lijntje) aan het begin van je graphic in je ‘Effect Controls’ scherm en klik bij beide ‘shape’ lagen op het klokje voor ‘position’ dat onder ‘transform te vinden is. Er verschijnt nu een puntje in het grijze vlak op de plek van je playhead. Ga nu met de pijltjestoetsen vijf frames vooruit en klik op het bolletje tussen de twee pijltjes om een nieuw keyframe aan te maken. Klik op het pijltje naar links om terug te schieten naar het eerste keyframe en pas het eerste getal achter ‘position’ aan door erop te klikken en te slepen zodat het balkje net buiten beeld is. Klik nu op het pijtje naar rechts en zet met het klokje een keyframe voor position. Klap scale open, zeet het vinkje ‘Uniform size’ uit en zet met het klokje een keyframe voor Horizontal scale. Herhaal de keyframes 3 frames later en ga terug naar de eerste. Pas het logo dan zo aan dat het ingedrukt naast de twee balkjes staat en niet meer zichtbaar is. Laat als laatste de tekst infaden met de eigenschap opacity.
Om de animatie aan het eind om te keren doe je alles in tegenovergestelde richting. Gebruik nu alleen niet meer het klokje want daarmee maak je de animaties die het element al heeft ongedaan.
Je graphic delen en klaarmaken voor hergebruik![]() Om je graphic te delen en om hem te kunnen hergebruiken moet je hem exporteren via File > Export > Motion Graphics Template. Importeer de graphic door op het vakje met plusje rechts onderin de browse weergave van je ‘Essential Graphics’ venster te klikken en het ge-exporteerde mogrt bestand te selecteren. Vervolgens kun je de titel vanuit het browse venster in je tijdslijn slepen en de tekst aanpassen met de teksttool.
Om je graphic te delen en om hem te kunnen hergebruiken moet je hem exporteren via File > Export > Motion Graphics Template. Importeer de graphic door op het vakje met plusje rechts onderin de browse weergave van je ‘Essential Graphics’ venster te klikken en het ge-exporteerde mogrt bestand te selecteren. Vervolgens kun je de titel vanuit het browse venster in je tijdslijn slepen en de tekst aanpassen met de teksttool.
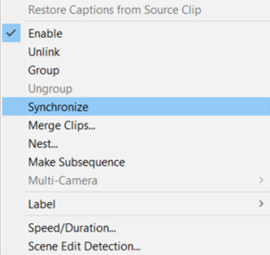
Wanneer je met een losse recorder audio hebt opgenomen om te ge
bruiken in je video. Kun je deze in premiere met elkaar synchroniseren. Let er wel op dat dit maar met één video en één audioclip tegelijk kan. Wil je dus bijvoorbeeld meerdere videoclips synchroniseren met één audioclip dan zul je de video’s een voor een moeten synchroniseren.
Zorg er voor dat je de audio en video die je wilt synchroniseren beide op je tijdlijn plaatst. Selecteer de twee clips die je met elkaar wilt synchroniseren, klik op de rechter muisknop en kies vervolgens voor ‘synchronize’.
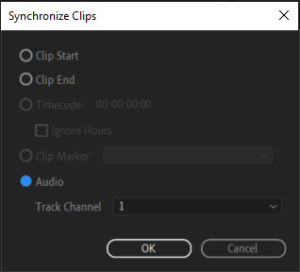
In het menu dat opent kies je voor de optie audio en vervolgens klik je op OK. Je audio clips springen nu (wanneer mogelijk) synchroon.
Het is belangrijk om te weten dat wanneer je synchroniseert in Premiere het voorste clipje (ongeacht of dit audio of video is) altijd naar achteren op je tijdlijn zal springen (zie afbeelding).
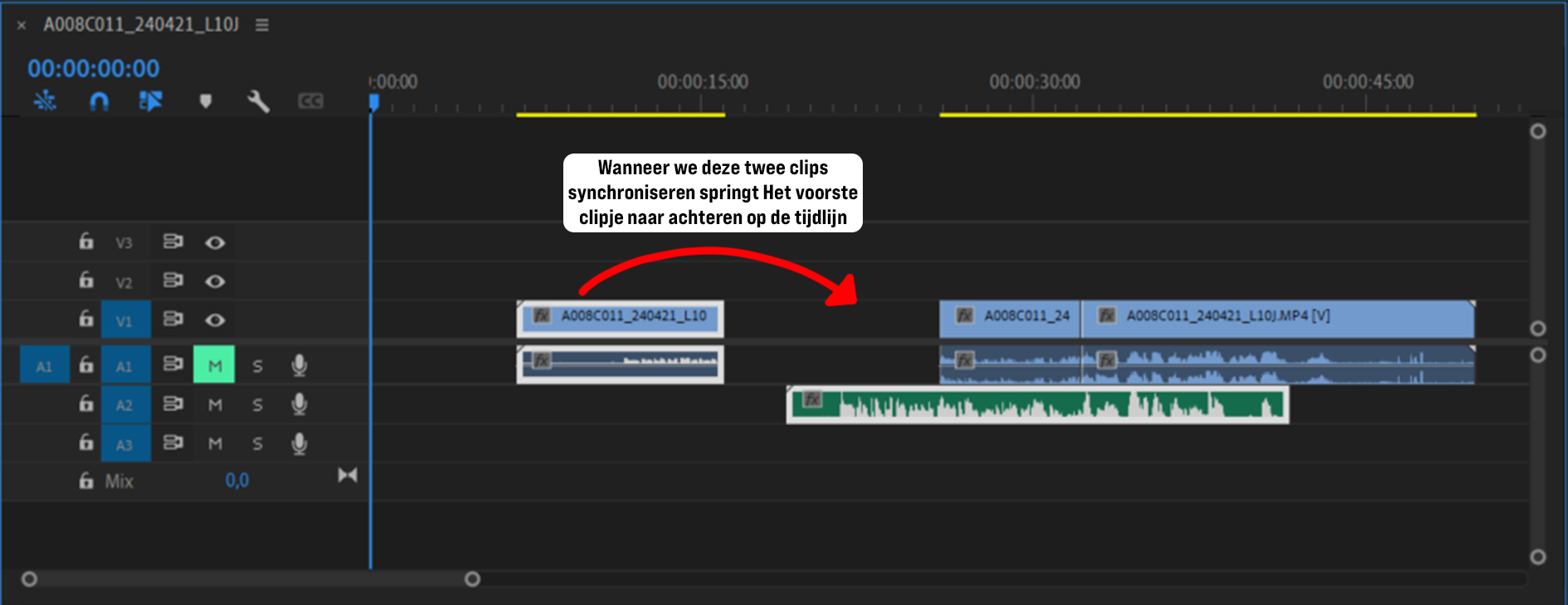
In de nieuwe versies van Premiere Pro kun je je beeldmateriaal gemakkelijk transcriberen.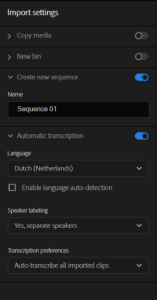
Het makkelijkste is om dit direct bij het aanmaken van je project al direct te regelen. Aan de rechterzijde van je scherm zie je de ‘import settings’.
Hier vind je de optie ‘automatic transcription’, die zet je aan. Kies vervolgens welke taal je spreker(s) spreekt en of je de verschillende sprekers los wilt transcriberen. Deze kun je vervolgens later labelen. Kies onder ‘transcription preferences’ voor ‘Auto-transcribe all imported clips’. Hierdoor worden alle clips die je importeert eigenlijk direct getranscribeerd en hoef je alleen nog maar de sprekers te labelen.
Waar vind ik mijn transcriptie?
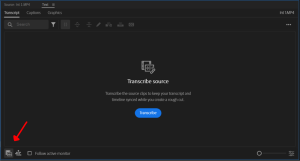
Je begint met het importeren van je materiaal in het ‘project window’. Om de transcriptie van je video te kunnen vinden.
moet je eerst het ‘text window’ openen. Kies bovenin onder Window voor ‘text’, er verschijnt nu een nieuw tabblad in de source window. Wanneer je dubbelklikt op een clip en deze verschijnt in de ‘source window’ klik je op het ‘text’ tabblad en zie je onder ‘transcript’ je transcriptie verschijnen met tijdcode.
Zie je niets verschijnen? Links onder in het ‘text’ tabblad kun je met twee knoppen wisselen tussen een transcriptie van je ‘source’, dus je bronmateriaal, of een transcriptie van je tijdlijn. Misschien dat je per ongeluk de verkeerde hebt geselecteerd.
Sprekers toevoegen
Wanneer je hebt ingesteld dat je de verschillende sprekers los wilt transcriberen kun je de sprekers labelen. Dat doe je door in de linker kolom van de transcriptie te klikken op de drie puntjes naast ‘speaker 1, 2 enz.’ vervolgens kies je voor ‘edit speaker name’ Er opent een scherm waarin je de naam van de sprekers kunt aanpassen en waar je eventueel extra sprekers kunt toevoegen of verwijderen.
Transcriberen nadat je het project hebt aangemaakt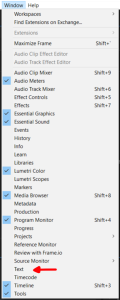
Wanneer je bij het aanmaken van je project niet gekozen hebt voor automatische transcriptie kun je dit later alsnog doen. Zorg er voor dat je het text window hebt geopend zoals uitgelegd onder ‘waar vind ik mijn transcriptie’. Open de video die je wilt transcriberen voordat je deze in je tijdlijn sleept door er dubbel op te klikken in het ‘project window’. Let erop dat je op dit moment links onderin de optie ‘show source’ hebt aangevinkt. Vervolgens druk je op de blauwe knop met ‘transcribe’ om je beeldmateriaal te transcriberen. Kies welke taal je spreker spreekt en of je sprekers wilt los wilt transciberen en klik rechtsonder nogmaals op transcribe.
Het is belangrijk dat je direct vanuit je project window transcribeert en niet pas wanneer je je beelden al in je tijdlijn hebt geplaatst. Anders kun je namelijk niet in het Nederlands transcriberen.
- Zet met de i een beginpunt aan het begin van je item en met de o een eindpunt aan het eind van je item
- Let op ga aan het eind met de pijltjestoetsen 1 frame terug en zet daar je eindpunt anders heb je een zwart frame aan het eind
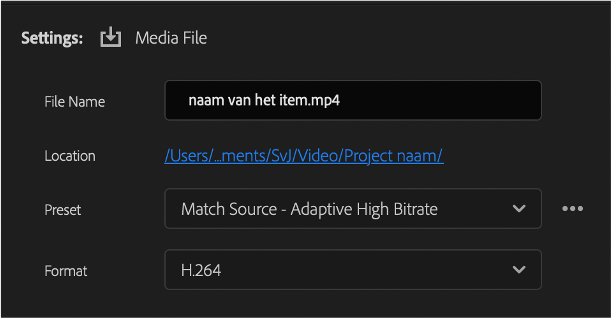
- Ga naar ‘File’ -> ‘Export’ -> ‘Media’ of gebruik command of control + m
- Controleer of de ‘Range’ (onder je beeld) op ‘Source In/Out’ staat
- Kies onder export settings voor:
- Format: H.264
- Preset: Match Source – Adaptive High bitrate
- Klik op de ’Output Name’ en kies de locatie en naam waar het bestand naar moet worden geëxporteerd. Handig is om de locatie dezelfde te laten zijn als waar je project staat en de naam hetzelfde te houden als je projectnaam.
- Klik op ’Export’ om het exporteren te starten Upload de video op het MAM en gebruik de embed code uit de mail om de video op wordpress te plaatsen