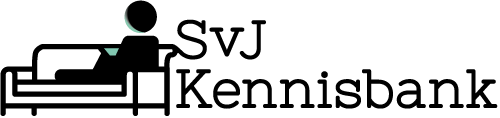Tinkerlist is een online platform waarop een heel team samen complete radio-, televisieprogramma’s of reportages overzichtelijk kan produceren. Elk redactielid werkt hierin zijn research uit, upload de gegevens van de gasten, vormgeving, presentatieteksten, reportages en de DLS’en. Met het aangeleverde materiaal stelt de eindredactie onder andere de crew en het draaiboek samen.
Alle bewerkingen zijn direct zichtbaar voor alle teamleden. Zo ontstaat er een rundown, een chronologisch gedetailleerde lijst van acties (zowel voor als achter de schermen) die ondernomen zijn en worden tijdens de voorbereidingen, opnames en uitzending van een radio- of televisieprogramma.
Om te beginnen met Tinkerlist is het belangrijk dat je gebruik maakt van de Chrome browser.
Onze Tinkerlist omgeving is te vinden op https://app.tinkerlist.tv/husvj
Om in te kunnen loggen heb je een account nodig. Hiervoor heb je als het goed is tegen de tijd dat het nodig is een uitnodiging ontvangen. Niets ontvangen? Stuur dan even een e-mail naar web.ivm@hu.nl en vermeld dat je toegang nodig hebt tot Tinkerlist en in welke klas je zit.
Terminologie
Overal waar in deze handleiding Eindredactie benoemd wordt, wordt iemand uit het team van de twee eindredacteuren, de regisseur en de regie-assistent bedoeld. Dit kan dus in sommige geval ook enkel en alleen de Regisseur zijn. Houd hierbij de rolverdeling aan zoals met de HR afgestemd is.
Overal waar in deze handleiding Redacteur benoemd wordt, wordt de student bedoeld die het item geproduceerd heeft. Je kan hier dus ook Verslaggever lezen.
Als je eenmaal ingelogd bent krijg je een agenda overzicht te zien.
Aan het begin van de week is deze leeg maar gedurende de week wordt deze steeds verder gevuld. Zorg er voor dat je bovenin de juiste week geselecteerd hebt. In de agenda zie je van boven naar beneden allerlei verschillende gekleurde balken, zogenaamde segmenten. Deze segmenten zijn de verschillende stappen in het productieproces. Afhankelijk van je rol deze week (redacteur of eindredactie) heb je verschillende segmenten nodig. Van boven naar beneden heb je de volgende segmenten:
- Draaiboek TV: Hier maakt de eindredactie het draaiboek/script voor een TV uitzending. Let op de juiste datum!
- Draaiboek Radio: Hier maakt de eindredactie het draaiboek/script voor een radio uitzending. Let op de juiste datum!
- Items voor uitzending: Hier zet je als redactielid je item klaar voor de uitzending wanneer deze volledig gereed is. De eindredactie kopieert vervolgens al het aangeleverde materiaal vanuit hier naar het draaiboek.
- Reserve Items voor uitzending: Hier worden de items geplaatst die niet voor de uitzending bestemd zijn.
- Item-voorbereiding en productie: Hier bereid je als redacteur je item voor.
- Technische crew: Hier maakt de eindredactie een lijst met de rolverdeling voor alle te vervullen functies voor de radio of TV uitzending.
- Presentatoren: Hier staat wie de presentatoren zijn.
- Gasten: Hier vind je de contactgegevens van de gasten voor de uitzending.
Binnen de segmenten kun je verschillende kaartjes aanmaken. Daarover meer in het hoofdstuk ‘Verschillende Kaartjes’. Door deze kaartjes allemaal een duidelijke annotatie te geven creëer je een duidelijk overzicht. Hoe je dat doet, en wat de verschillende annotaties betekenen lees je onder het hoofdstuk ‘Annotaties’.
Ga je op pad als redacteur dan begin je met het aanmaken van een nieuw kaartje in het “Item voorbereiding en productie” segment. Daar klik je op het plusje wat rechtsboven in de hoek verschijnt wanneer je je muis in dit segment houdt.
Let op: het aanmaken van een nieuw kaartje duurt eventjes!
Aan de rechterkant van je scherm vul je de naam van je item in en je eigen naam. Vervolgens verschijnt in het segment jouw nieuw aangemaakte kaartje. Door hier op te dubbelklikken opent het kaartje waarin je jouw item kunt voorbereiden.
Wanneer je als redacteur je item wilt klaarzetten voor de uitzending doe je dat in het “Items voor uitzending” segment. Maak een nieuw kaartje aan zoals je dat ook in de andere segmenten doet. Door te dubbelklikken opent het kaartje waarin je jouw item kunt klaarzetten voor de uitzending.
De eindredactie maakt gebruik van de overige segmenten om de uitzending voor te bereiden. Hierin maken ze het draaiboek, de crewsamenstelling en vullen ze de contactgegevens voor de gasten in.
De items die uiteindelijk niet in de uitzending terecht komen worden door de redactie in het segment ‘Reserve item voor uitzending’ geplaatst.
Draaiboek maken
Crew, Presentatoren en Gasten
Binnen Tinkerlist heb je op verschillende plekken de mogelijkheid om zogenoemde “kaartjes” aan te maken. Dit zijn eigenlijk de verschillende bouwblokken die je kunt gebruiken om je draaiboek te maken en je uitzending voor te bereiden. Denk bijvoorbeeld aan titels en presentatieteksten maar ook een schema om je reportage beeld voor beeld op te bouwen voor je op pad gaat.
Van elk kaartje kan je de titel en de redacteur aanpassen door er rechts op te klikken en te kiezen voor “Bewerk kaartje”.
Door op het gekleurde kopje van een “kaartje” te dubbelklikken open je de inhoud van dat kaartje aan de rechterkant van je scherm.
Er zijn “losse” kaartjes en “template” kaartjes. De “losse” kaartjes zijn de individuele bouwstenen om het draaiboek of de uitzending voor te bereiden. De “template” kaartjes zijn al ingevuld met allerlei vooraf ingestelde sub-kaartjes die je helpen in het proces.
Presentatietekst
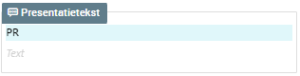 Met dit kaartje kun je presentatieteksten schrijven die in het draaiboek ook als ‘presentatietekst’ worden gelabeld. Pas de titel aan naar de juiste presentator voor wie de tekst bedoeld is (bijvoorbeeld: PR1 voor presentator 1 of de voornaam of initialen van de presentator).
Met dit kaartje kun je presentatieteksten schrijven die in het draaiboek ook als ‘presentatietekst’ worden gelabeld. Pas de titel aan naar de juiste presentator voor wie de tekst bedoeld is (bijvoorbeeld: PR1 voor presentator 1 of de voornaam of initialen van de presentator).
Playout Audio
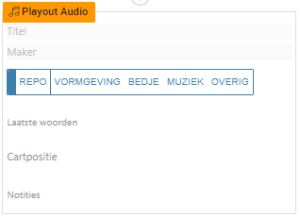 Met dit kaartje geef je aan dat er een audiobestand afgespeeld moet worden. Vul bij “titel” de naam van de reportage of de vormgeving etc in. Kies bij Redacteur jouw eigen naam (of laat dit indien het standaard vormgeving betreft leeg).
Met dit kaartje geef je aan dat er een audiobestand afgespeeld moet worden. Vul bij “titel” de naam van de reportage of de vormgeving etc in. Kies bij Redacteur jouw eigen naam (of laat dit indien het standaard vormgeving betreft leeg).
Door op de knop “Media Toevoegen” te klikken kan je media van jouw computer uploaden naar Tinkerlist. Geef vervolgens aan om wat voor type media het gaat. Onder “laatste woorden” vul je de laatste woorden in die in het bestand gesproken worden.
Het veld Cartpositie is alleen van toepassing op audiovormgeving bij gebruik van de SelfOp Studio en derhalve voorlopig niet relevant.
Zorg er voor dat de upload volledig is verwerkt voor je dit kaartje sluit.
Let op: bij Radio betekend het uploaden van een bestand niet dat dit bestand ook ingeladen is! Voor het aanleveren van audiobestanden bij Radio is te allen tijde een doorloopje nodig en wordt tijdens het doorloopje het eindbestand door de instructeur in ontvangst genomen.
Playout Video
Met dit kaartje geef je aan dat er een videobestand afgespeeld moet worden. Tevens wordt bij TV dit kaartje gebruikt om de videobestanden voor uitzending aan te leveren. Let op dat je de video vanuit Premiere Pro met de juiste export settings (zie Premiere Pro handleiding op SvJKennisbank) exporteert!
Door op de knop “Media Toevoegen” te klikken kan je media van jouw computer uploaden naar Tinkerlist. Geef vervolgens aan om wat voor type media het gaat.
Onder “laatste woorden” vul je de laatste woorden in die in het bestand gesproken worden.
Onder “laatste beeld” beschrijf je hoe het laatste beeld van de video er uit ziet.
Onder “titeltijdcodes” geef je aan welke titel, wanneer in beeld moet komen tijdens je item. Vul hier de naam, achternaam en functie in van de persoon in en geef de tijdcode in minuten en seconden aan met een dubbele punt daar tussen. Dus een tijdcode op twee minuten en dertien seconden schrijf je op als 02:13. Door rechtsboven de tabel op “add item” te klikken kun je eventueel meerdere titels toevoegen.
Gesprek
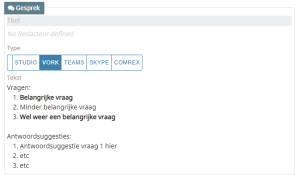 In dit kaartje bereid je een gesprek voor tijdens de uitzending, bijvoorbeeld een VORK bij Radio. Je vult de titel in en geeft bij Redacteur op wie het gesprek heeft voorbereid.
In dit kaartje bereid je een gesprek voor tijdens de uitzending, bijvoorbeeld een VORK bij Radio. Je vult de titel in en geeft bij Redacteur op wie het gesprek heeft voorbereid.
Daarnaast geef je aan hoe je het gesprek gaat voeren; In de studio, via een telefoonvork, teams, skype of doet iemand live verslag?
In het tekstveld vul je een genummerde lijst van vragen in, waarbij je de belangrijke vragen dikgedrukt maakt.
Daaronder zet je in hetzelfde tekstveld een nieuwe genummerde lijst met de antwoordsuggesties, zodat ook deze in het draaiboek komen te staan.
Een gesprekkaartje gaat altijd gepaard met één of meerdere Contact kaartjes waarin aangegeven wordt met wie er gesproken wordt.
Contactgegevens gast
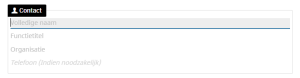 Met dit kaartje kun je belangrijke contactgegevens toevoegen in Tinkerlist van bijvoorbeeld een studiogast of de gast die gebeld gaat worden. In de uitgebreide weergave kun je ook nog een foto en aanspreekpunt binnen de redactie toevoegen.
Met dit kaartje kun je belangrijke contactgegevens toevoegen in Tinkerlist van bijvoorbeeld een studiogast of de gast die gebeld gaat worden. In de uitgebreide weergave kun je ook nog een foto en aanspreekpunt binnen de redactie toevoegen.
Voor een Vorkgesprek bij Radio is het uiteraard ook noodzakelijk om het telefoonnummer hier in te voeren.
DLS
In dit kaartje zet je de afbeeldingen klaar voor op de schermen in de TV studio. In het kaartje geef je de afbeelding een titel en upload je de bijbehorende afbeelding. Het uploaden van een afbeelding kan alleen in de uitgebreide weergave.
Tekst
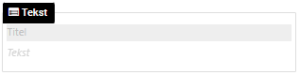 Met dit kaartje kun je platte tekst toevoegen in Tinkerlist. Binnen het tekstvak kun je ook de letters dik of cursief maken zoals je dat ook in Word zou doen.
Met dit kaartje kun je platte tekst toevoegen in Tinkerlist. Binnen het tekstvak kun je ook de letters dik of cursief maken zoals je dat ook in Word zou doen.
Let op: presentatieteksten voeg je toe met het “presentatietekst” kaartje.
Titel
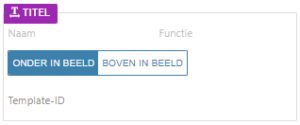 Met dit kaartje kun je (naam)titels toevoegen aan het draaiboek. Vul de volledige naam, de functie van de persoon én de locatie waar je je titel in beeld wil zien in. Onder het kopje “Template-ID” vul je niks in, tenzij door de instructeur anders is aangegeven.
Met dit kaartje kun je (naam)titels toevoegen aan het draaiboek. Vul de volledige naam, de functie van de persoon én de locatie waar je je titel in beeld wil zien in. Onder het kopje “Template-ID” vul je niks in, tenzij door de instructeur anders is aangegeven.
Opbouw reportage
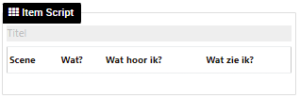 Met dit kaartje kun je jouw reportage gemakkelijk opbouwen voordat je op pad gaat. In de tabel kun je invullen welke scene, wat er gebeurt, wat je hoort en wat je ziet. Let op dat je de tabel alleen kan invullen in de uitgebreide weergave van dit kaartje.
Met dit kaartje kun je jouw reportage gemakkelijk opbouwen voordat je op pad gaat. In de tabel kun je invullen welke scene, wat er gebeurt, wat je hoort en wat je ziet. Let op dat je de tabel alleen kan invullen in de uitgebreide weergave van dit kaartje.
Crew
![]() Met dit kaartje kun je een crewlid benoemen. In het kaartje kun je kiezen tussen alle verschillende functies die er zijn in de radio en TV studio en deze toewijzen aan een persoon.
Met dit kaartje kun je een crewlid benoemen. In het kaartje kun je kiezen tussen alle verschillende functies die er zijn in de radio en TV studio en deze toewijzen aan een persoon.
Presentatie
![]() Met dit kaartje kun je een presentator benoemen. In het kaartje kun je een persoon toewijzen aan een bepaalde rol zoals presentator of nieuwslezer.
Met dit kaartje kun je een presentator benoemen. In het kaartje kun je een persoon toewijzen aan een bepaalde rol zoals presentator of nieuwslezer.
Redacteur
![]() Met dit kaartje kun je een redactielid benoemen. In het kaartje kun je een persoon toewijzen.
Met dit kaartje kun je een redactielid benoemen. In het kaartje kun je een persoon toewijzen.
Tafelindeling
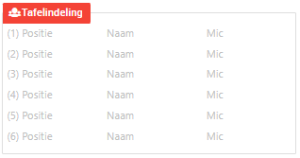
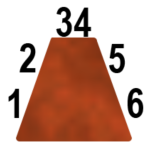 Met dit kaartje kun je de tafelindeling voor de TV talkshow bepalen. Je kunt kiezen uit zes verschillende posities en hier een naam en microfoon aan toewijzen via de tabel.
Met dit kaartje kun je de tafelindeling voor de TV talkshow bepalen. Je kunt kiezen uit zes verschillende posities en hier een naam en microfoon aan toewijzen via de tabel.
Item voorbereiding en productie Template
Dit kaartje gebruik je tijdens de voorbereiding van het item. In het kaartje vind je verschillende sub-kaartjes die je hierbij helpen. Zo heb je een kaartje waarin je de vragen en antwoorden van je eventuele voorgesprek kunt noteren maar ook een kaartje waar je jouw item stap voor stap kunt opbouwen. In dit template kun je natuurlijk sub-kaartjes die je niet gebruikt verwijderen of juist extra sub-kaartjes toevoegen.
Leeg Template
Dit kaartje kun je gebruiken wanneer je een eigen lijst met kaartjes wilt maken. In dit kaartje staan dus nog geen sub-kaartjes voor je klaar.
Technische Crew Radio/TV Template
Dit kaartje helpt je bij het maken van de rolverdeling voor de uitzending. Zo weet iedereen precies wat zijn of haar functie is op de dag van uitzending. In het kaartje zie je allerlei sub-kaartjes waarin alle functies in de Radio danwel TV studio al zijn ingevuld. Vervolgens kun je door te dubbelklikken op een sub-kaartje een persoon koppelen aan een functie.
Item voor uitzending TV Template
Dit kaartje gebruik je wanneer je jouw item klaar zet voor de TV uitzending. Wanneer je het kaartje opent zul je merken dat er al een DLS, presentatietekst en video-playout kaartje klaar staan. Dit zijn de meest gebruikte kaartjes binnen dit template. Mocht je nog andere kaartjes nodig hebben dan kun je deze zelf toevoegen en/of niet gebruikte kaartjes verwijderen.
Gebruik dit kaartje ook om een ander studio-item voor te bereiden bijvoorbeeld een gesprek. Voeg dan een Gesprek kaartje en één (of meerdere) Contact kaartje(s) toe.
Let op: Zorg er voor dat je bij het uploaden van je video bestand wacht tot de upload volledig is verwerkt voor je dit kaartje sluit.
Item voor uitzending Radio Template
Dit kaartje gebruik je wanneer je jouw item klaar zet voor de radio uitzending. Wanneer je het kaartje opent zul je merken dat er al een presentatietekst en audio-playout kaartje klaar staan. Dit zijn de meest gebruikte kaartjes binnen dit template. Mocht je nog andere kaartjes nodig hebben dan kun je deze zelf toevoegen en/of niet gebruikte kaartjes verwijderen.
Gebruik dit kaartje ook om een ander studio-item voor te bereiden bijvoorbeeld een (vork) gesprek. Voeg dan een Gesprek kaartje en één (of meerdere) Contact kaartje(s) toe. Denk ook om het invullen van het telefoonnummer in het Contact kaartje!
Let op: Zorg er voor dat je bij het uploaden van je audio bestand wacht tot de upload volledig is verwerkt voor je dit kaartje sluit.
De audio die je upload is puur indicatief voor de eindredactie. Voor gebruik in de uitzending wordt een audiobestand altijd tijdens een doorloopje ingeleverd bij de instructeur.
In Tinkerlist kun je de verschillende kaartjes ook een zogenaamde annotatie geven om zo in het kalenderoverzicht de status van het kaartje danwel de productie aan te geven.
Status
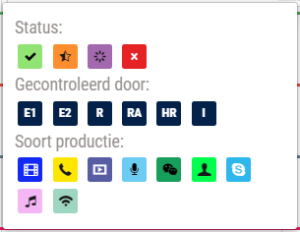 Hiermee kan aangegeven worden wat de status is van een kaartje/productie.
Hiermee kan aangegeven worden wat de status is van een kaartje/productie.
- Groen: Voor de eindredactie om aan te geven of iets gecheckt en goedgekeurd is of (in het segment Items voor uitzending) verwerkt is in het script.
- Oranje: Voor redacteurs om aan te geven dat iets klaar is voor uitzending.
- Paars: Hier wordt nog aan gewerkt.
- Rood: Dit item/onderwerp komt te vervallen.
Gecontroleerd door
Dit is om aan te geven wie er controle heeft uitgevoerd. Hier kan ook de hoofdredacteur laten zien dat hij of zij iets heeft bekeken of commentaar heeft toegevoegd.
- E1: Eindredacteur 1
- E2: Eindredacteur 2
- R: Regisseur
- RA: Regie-assistent
- HR: Hoofdredacteur
- I: Instructeur
Soort productie
Dit is om aan te geven welke soort productie dit is. Je hebt de keuze uit:
- Reportage
- Telefonisch interview (Vork)
- Kortje
- Nieuws
- Factcheck
- Studio interview
- Teams interview
- Skype interview
- Live meelees
- Live verslag