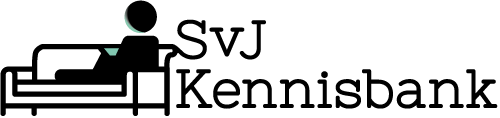Home » Montagesoftware » Adobe Audition
Adobe Audition is een zeer veelzijdige audio-editor. Het wordt gebruikt in diverse vakgebieden, van het bewerken van geluidseffecten, het monteren van journalistieke reportages tot het mixen van muziek.
Omdat het zo’n veelzijdig pakket is, staan een aantal instellingen na installatie niet meteen optimaal voor gebruik in de Broadcast wereld (dus om journalistieke reportages mee te maken). Stel daarom op elk apparaat waarop je in Audition gaat monteren de instellingen die je hieronder bij “Instellen voor eerste gebruik” terugvindt in vóórdat je aan de eerste montage gaat beginnen!
Kom je ergens niet uit? Plan dan een afspraak in met een instructeur.
Algemene instellingen
Tussendoor open laten staan, niet op OK klikken!
Note: bij Mac gebruikers is het Adobe Audition > Preferences.
- Edit > Preferences > Auto Save > Backup Location: Within Session folder.
Op deze manier worden de backups van de sessions ook in dezelfde projectfolder opgeslagen. - Edit > Preferences > Media & Disk Cache > Save Peak Files: Uitvinken.
Deze instelling pas je aan zodat je niet onnodige metadata bestanden krijgt elke keer dat je een .wav bestand opent of opslaat. - Edit > Preferences > Multitrack > Randomize Track Color: Uitvinken.
Door deze instelling uit te zetten kun je zelf makkelijker gebruik maken van kleurcodering van clips om zo bijvoorbeeld onderscheid te maken tussen voiceover en interview. - Edit > Preferences > Multitrack Clips > Use embedded timecode when inserting clips into Multitrack: Uitvinken.
Deze instelling pas je aan zodat bij het inserten van een clip in de multitrack er geen gebruik gemaakt wordt van eventueel in het bronmateriaal aanwezige tijdcode. Wanneer je deze aan laat staan, is de kans groot dat materiaal enkele uren in de toekomst op de tijdlijn komt te staan.
Klik nu op “Ok” om het Preferences scherm af te sluiten.
Schermindeling & informatie op het scherm instellen.
- Window > Workspace > Simple Editing: selecteren.
Deze Workspace geeft een veel groter Editor veld, haalt enkele voor ons gebruik nutteloze velden weg en verplaatst de essentiele Levels Bar naar de rechterkant van het scherm. - View > Metering > Show Valleys: aanvinken.
Deze optie zet je aan zodat je iets gemakkelijker kunt zien of het geluid gemiddeld gezien “rond de -6dB zit”. - View > Metering > 24 dB Range: selecteren.
Met deze optie zoom je op de Levels Bar als het ware in op het stukje tussen -24dB en 0dB ipv -60dB en 0dB. Je ziet dus veel beter wat je aan het doen bent. Aangezien bij Broadcast het geluid toch rond de -6dB (dat wil zeggen: tussen -9dB en max -3dB) hoort te zitten, is dit ruim voldoende.
Envelopes (gekleurde lijntjes in de clips)
Om onderstaande instellingen te kunnen maken, dien je een Project (in Audition: Multitrack Session) open te hebben staan. Heb je dit nog niet, maak dan een (tijdelijk) project aan in jouw montagefolder zodat je onderstaande instellingen kunt wijzigen.
Heeft de instructeur het nog niet gehad over projecten en montagefolders? Dan kan je onderstaande settings ook later nog aanpassen wanneer dit wel van toepassing is.
- View > Show Clip Pan Envelopes: uitvinken.
Deze optie zet je uit om te voorkomen dat je per ongeluk het geluid “uit stereo trekt”, oftewel, dat je het geluid bijvoorbeeld meer naar links zet zodat je het links harder en rechts zachter hoort. - View > Show Clip Effect Envelopes: uitvinken.
Wij maken geen gebruik van Clip Effect Envelopes en zetten ze dus uit om verwarring te voorkomen.
LET OP! Kijk vóór je deze video bekijkt de video “Filemanagement” als je dat nog niet gedaan hebt!
Hier kan je het bronbestand downloaden: Opname01_48.WAV
Om sneller te kunnen werken in Audition is het handig jezelf sneltoetsen aan te leren. In het lijstje hieronder vind je de veelgebruikte sneltoetsen.
Voor Mac-gebruikers vervang je de Ctrl toets voor de Cmd toets, de Alt toets wordt de Option toets.
Sneltoetsen kun je ook vinden door over een knopje te gaan met de muis. De sneltoets staat dan tussen haakjes achter de omschrijving. In de menu’s staat waar beschikbaar ook de sneltoets achter de omschrijving genoemd.
| Sneltoets | Omschrijving |
|---|---|
| Ctrl+n | Maak nieuw Multitrack Session / Project aan |
| Ctrl+i | Importeer bronmateriaal |
| Spatie | Speel de Multitrack montage of Waveform af |
| i | Maak een startpunt (in) |
| o | Maak een eindpunt (out) |
| g | Maak de tijdsselectie ongedaan |
| Pijl links | ‘scrub’ naar links |
| Pijl rechts | ‘scrub’ naar rechts |
| Pijl omhoog | Maak track boven de huidige actieve track actief |
| Pijl omlaag | Maak track onder de huidige actieve track actief |
| s | Zet de magneetfunctie aan/of uit (snapping) |
| t | Selecteer de Time Selection Tool (meest gebruikte tool) |
| v | Selecteer de Move Tool |
| r | Selecteer de Razor Tool |
| Ctrl+a | Selecteer alles |
| Backspace/delete | Verwijder selectie |
| Ctrl+shift+i | Zet selectie in laatst actieve Multitrack Session |
| m | Plaats een marker |
| Shift+delete | Verwijder selectie en schuif alles na de selectie terug om het gat op te vullen |
| Ctrl+s | Opslaan |
| Ctrl+z | Ongedaan maken |
| Ctrl+y | Laatste ongedaan gemaakte actie opnieuw uitvoeren |
- Selecteer alle clips in de Multitrack Session.
- Ctrl+a / Command+a.
- Klik met “rechtermuisknop” op één van de clips.
- Kies voor Match Clip Loudness.
- Selecteer “EBU R128 Loudness” en klik op OK.
- Heb je iets op spoor 4, 5 en/of 6 staan?
Mute dan die sporen door op de M bij dat spoor te klikken. - Speel de clips af en kijk of de “uitslag” bij Levels tussen de -9dB en -3dB ligt.
- Verhoog de “gain” van de sporen 1 t/m 3 zo veel als nodig om de “uitslag” op een gemiddelde van -6dB te krijgen.
- Unmute spoor 4 indien je hier iets op hebt staan.
Stel de “gain” van dit kanaal zo af dat er een fijne verhouding ontstaat tussen het gesproken interview en het achtergrondgeluid. - Unmute sporen 5 & 6 indien je hier iets op hebt staan.
Stel de “gain” van deze kanalen zo af dat er een fijne verhouding ontstaat tussen het gesproken interview en de sfeergeluiden.
LET OP! De uitleg in de hieronder staande video is niet volledig omdat er in deze video geen rekening gehouden wordt met achtergrondgeluid en sfeergeluiden.
- Selecteer helemaal onderaan in de Multitrack de track “Mix” danwel “Master”
- Ga naar het Effect Rack panel
- Selecteer “Track Effects” (dus niet “Clip Effects”)
- Zet op positie 1 het effect “Amplitude & Compression > Speech Volume Leveler”, met als preset “Careful”
- Beluister of je niets vreemds hoort in de montage. Hoor je nu wel vreemde effecten in het geluid? Verwijder dan het effect weer (rechter muisknop op het effect, Remove Selected Effect).
Exporteren voor (online) publicatie:
- File > Export > Multitrack Mixdown > Entire Session
- Format: MP3
- Bestandsnaam: Voornaam Achternaam – Titel van het Item.mp3 ( _mixdown dus weghalen! )
- Sample Type: 48000 Hz
- Format Settings: als dit niet al staat op “MP3 192kbps CBR”, via de knop Change aanpassen naar: Type Constant en Bitrate 192.
- Vinkjes onderaan uit zetten
Exporteren voor uitzending:
- File > Export > Multitrack Mixdown > Entire Session
- Format: WAV
- Bestandsnaam: Voornaam Achternaam – Titel van het Item.wav ( _mixdown dus weghalen! )
- Sample Type: 48000 Hz
- Format Settings: Wave Uncompressed 32 Bits Floating Point
- Vinkjes onderaan uit zetten
Om een Skype of OBS Opname video-bestand te converteren naar een Audio formaat dat geschikt is voor montage, doorloop je de volgende stappen:
- Importeer het bestand in Audition (File -> Import -> File).
- Klik met de rechtermuisknop op de bestandsnaam van het bestand in het “Files” venster in Audition en kies voor “Extract Audio to New File”.
- Er is nu een nieuw bestand in het “Files” venster verschenen met een naam als “Untitled 1” (of een ander getal). Dubbelklik hier op om deze te openen.
- Ga naar Edit > Convert Sample Type > Preset “Resample to 48000 Hz” en klik op “OK”
- Sla dit nu op als een bronbestand: File > Save As
- File name: Een logische bestandsnaam (bijvoorbeeld “Skypegesprek met Burgemeester Broertjes over HOV-baan.wav”)
- Location: Een tijdelijke locatie waarvandaan je het later naar de Project Folder van jouw montage gaat verplaatsen.
- Format: WAVE PCM
- Als het goed is staat Sample Type dan op 48000 Hz. Zo niet, heb je stap 4 gemist.
- Klik op OK om op te slaan. Nu heb je het bestand geconverteerd naar een audio-bestand dat geschikt is voor montage.