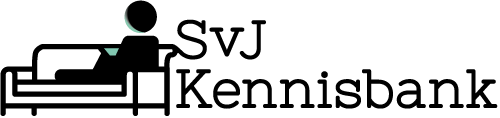De SvJ heeft op de tweede verdieping van de Heidelberglaan 15 twee Radiostudio’s, te weten de Traditionele Radio Studio en de SelfOp Studio.
Deze pagina gaat over de Selfop Studio
Gebruik van deze studio is onderhevig aan strikte voorwaarden. Zo mag hij onder andere alleen gebruikt worden onder begeleiding en toezicht van een instructeur.
Deze pagina moet nog gevuld gaan worden met informatie over de rollen en techniek in de studio.
Kwam je hier terecht omdat je een vorkje in wil plannen? Ga dan naar Afspraak Inplannen.
Om Video op te nemen bij je podcast of radioshow kun je gebruik maken van de 360 graden camera die in de studio is geïnstalleerd. Om hiermee aan de slag te gaan heb je een aantal dingen nodig:
- Micro SD kaartje (32 GB geeft +- 1 uur opname 64 GB geeft + 2 uur opname)
- GoPro player applicatie op je laptop
- Adobe première Pro op je laptop
- Het audiobestand van je podcast of radioshow
Voor je gaat opnemen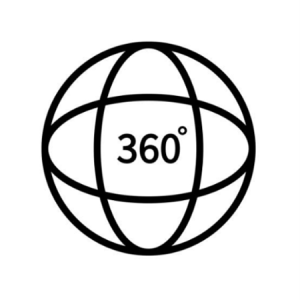
Zet de 360 camera aan door de powerknop op de zijkant van de camera in te drukken. De camera piept 3 keer om aan te geven dat hij aan staat. Vervolgens gaat het schermpje op de camera aan.
Aan de zijkant van de camera stop je de Micro SD. Vervolgens zul je misschien je kaart moeten formatteren voordat je kunt opnemen. Let op: dit verwijdert alles wat er op het kaartje staat!
Om je SD kaart te formatteren veeg je vanaf de bovenkant van het schermpje naar beneden. Vervolgens klik je onder in het midden op ‘preferences’. Scroll helemaal naar beneden en kies ‘reset’ en vervolgens voor Format SD Card. Op je scherm verschijnt een waarschuwing met de vraag of je zeker wilt formatteren. Klik nogmaals op ‘format’ en vervolgens begint de camera met het formatteren van je SD kaart. Dit kan even duren.
Zorg er als laatste voor dat de camera in de 360-mode staat door op de knop linksonder in beeld te drukken. De camera staat in de juiste mode wanneer je het 360 symbooltje ziet staan. Onderin beeld verschijnt de tekst ‘360 Video’.
Opnemen
Om op te nemen druk je 1 keer op de rode opnameknop aan de bovenkant van de camera. De camera piept 1 keer en links van het scherm begint een rood lampje te knipperen. Dit betekent dat de camera aan het opnemen is.
Op het scherm zie je van links naar rechts hoe lang je nog kunt opnemen, hoe lang je al aan het opnemen bent en hoeveel procent batterij je nog over hebt. Om de opname te stoppen klik je nogmaals op de rode opnameknop. De camera piept 1 keer wanneer je de knop indrukt en nogmaals 3 keer wanneer de opname succesvol is opgeslagen.
Let op: na 1 minuut opnemen gaat het touchscreen uit maar de opname loopt door. Het knipperende rode lampje geeft aan wanneer de camera aan het opnemen is.
Klaar met opnemen
Wanneer je klaar bent met je opname kun je de camera uitzetten door de powerknop aan de zijkant kort ingedrukt te houden tot de camera 7 keer piept. Haal vervolgens je SD kaart weer uit de camera en stop deze in je laptop.
Video bewerken en monteren
Om je opgenomen video te bewerken heb je de GoPro player app nodig op je laptop. Deze kun je downloaden via de volgende link:
https://gopro.com/en/us/info/gopro-player
In de GoPro player app kun je eigenlijk heel je video al monteren en uiteindelijk exporteren als je wilt. De tutorial wanneer je de app voor het eerst opstart legt dit netjes uit.
Het is belangrijk om te beginnen met het uitselecteren welk fragmentje je uit je uitzending wilt knippen. Dit doe je net als première door het zetten van een in- en uit-punt. Hierna kun je er voor kiezen om verder te monteren in de GoPro player app zelf of om door te gaan in première. In de app kun je de beeldverhouding aanpassen en door middel van het zetten van keyframes zoomen of de camera laten bewegen. Dit wordt uitgebreid uitgelegd in de tutorial of bekijk deze video:
https://www.youtube.com/watch?v=G6diLJVzcio
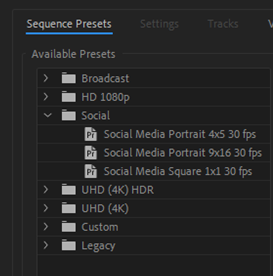
Monteren in Premiere
Wanneer je je video hebt geëxporteerd uit de GoPro app en je wilt verder in première monteren ga je als volgt aan de slag. Je moet namelijk eerst een aantal dingen goed instellen voordat je met 360 video aan de slag kunt.
Begin met het aanmaken van een nieuw leeg project en maak vervolgens een nieuwe sequence aan. Ga naar:
File > new > sequence (of CTRL + N)
Vervolgens opent er een menu waar je de instellingen van je sequentie kunt kiezen en aanpassen. Je kunt hier kiezen voor de standaard HU preset die we ook voor tv uitzendingen e.d. gebruiken maar première heeft ook een aantal standaard sequentie instellingen speciaal voor gebruik op sociale media. Deze vind je in het mapje ‘social’. Hier vind je verschillende opties die ieder geschikt zijn voor verschillende platformen.
- ‘Social Media Portrait 4×5 30 fps’ is een standaardverhouding voor verticale video op oudere telefoons.
- ‘Social Media Portrait 9×16 30 fps’ is een standaardverhouding voor verticale video op huidige telefoons zoals je bijvoorbeeld terug ziet bij Instagram Reels, TikTok enz.
- ‘Social Media Portrait 4×5 30 fps’ is een standaardverhouding voor de vierkante posts op Instagram.
Wil je de video op een andere plek gebruiken in de ‘normale’ liggende verhouding (bijvoorbeeld YouTube) dan kun je gebruik maken van de HU preset.
Kies de juiste sequence preset die jij voor jouw video wilt gebruiken en klik op ok. Importeer vervolgens je videomateriaal in je project en sleep het op de tijdlijn. Om gebruik te maken van de 360 graden functie van de camera en dus verschillende uitsneden te maken uit één videobestand gebruik je een speciale knop die je wanneer je deze voor het eerste gaat gebruiken eerst zichtbaar moet maken. Dit doe je door in de program monitor rechts onder op het plusje te klikken.
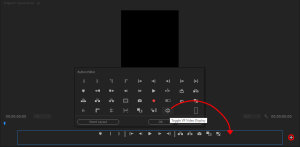
Vervolgens opent een menu waaruit je verschillende icoontjes of knoppen kunt toevoegen aan je program monitor. Kies voor de knop ‘toggle VR Video Display’ en sleep deze richting de andere knoppen van je program monitor.
Wanneer je vervolgens op die knop klikt wissel je naar omgeving waarin je je 360 video kunt gaan monteren.
Door in het beeld van het program-venster te slepen kun je de uitsnede van je video veranderen en door onder ‘effects controls’ de scale te veranderen kun je in- of uitzoomen in je beeld.
Let op: dit is echt de basis, je kunt nog veel meer met 360 video dus ga vooral zelf op onderzoek en experimenteer!